| 詳細PDFマニュアルダウンロードはこちら |
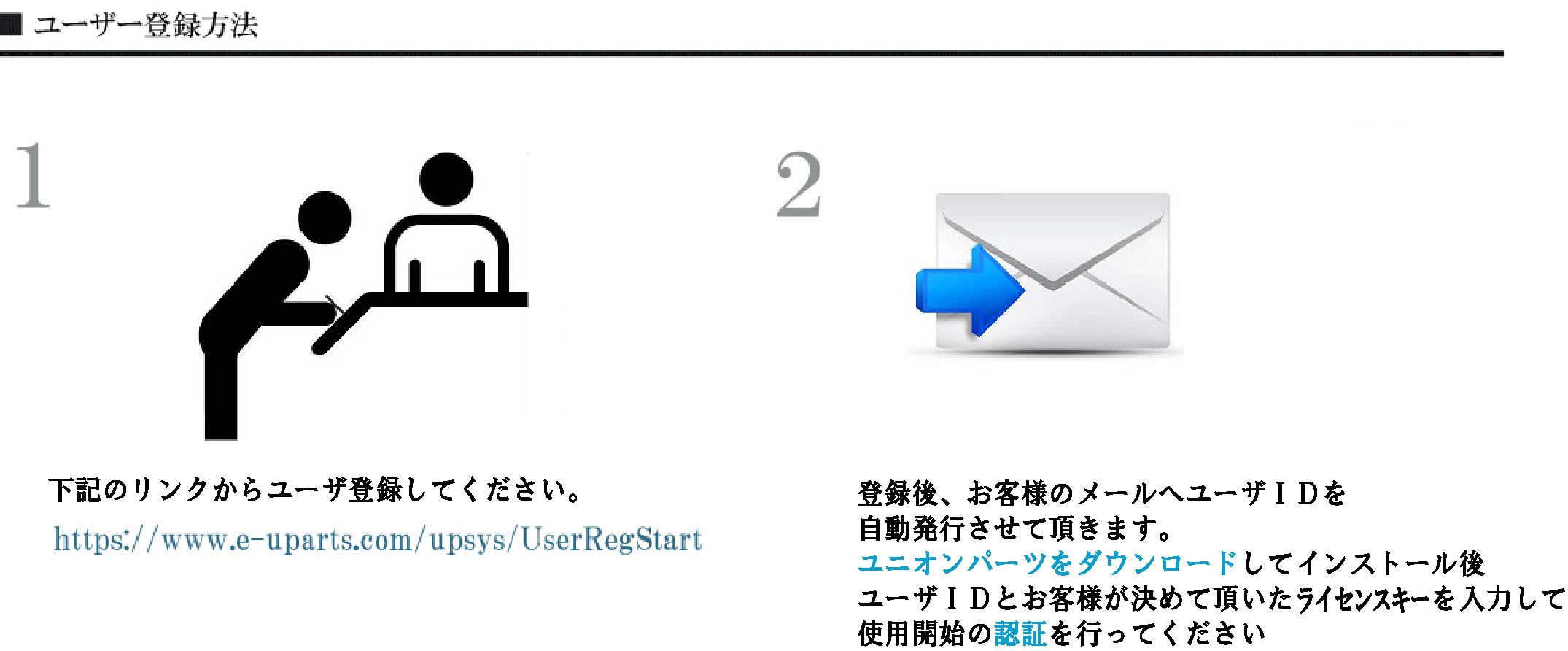
|
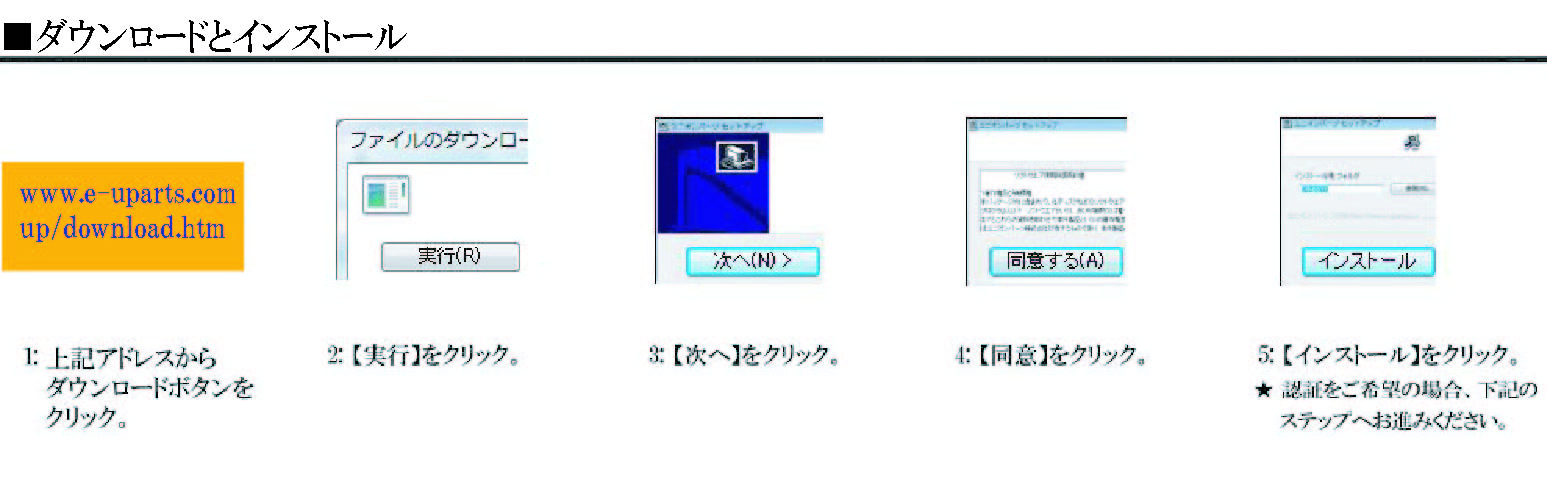
|
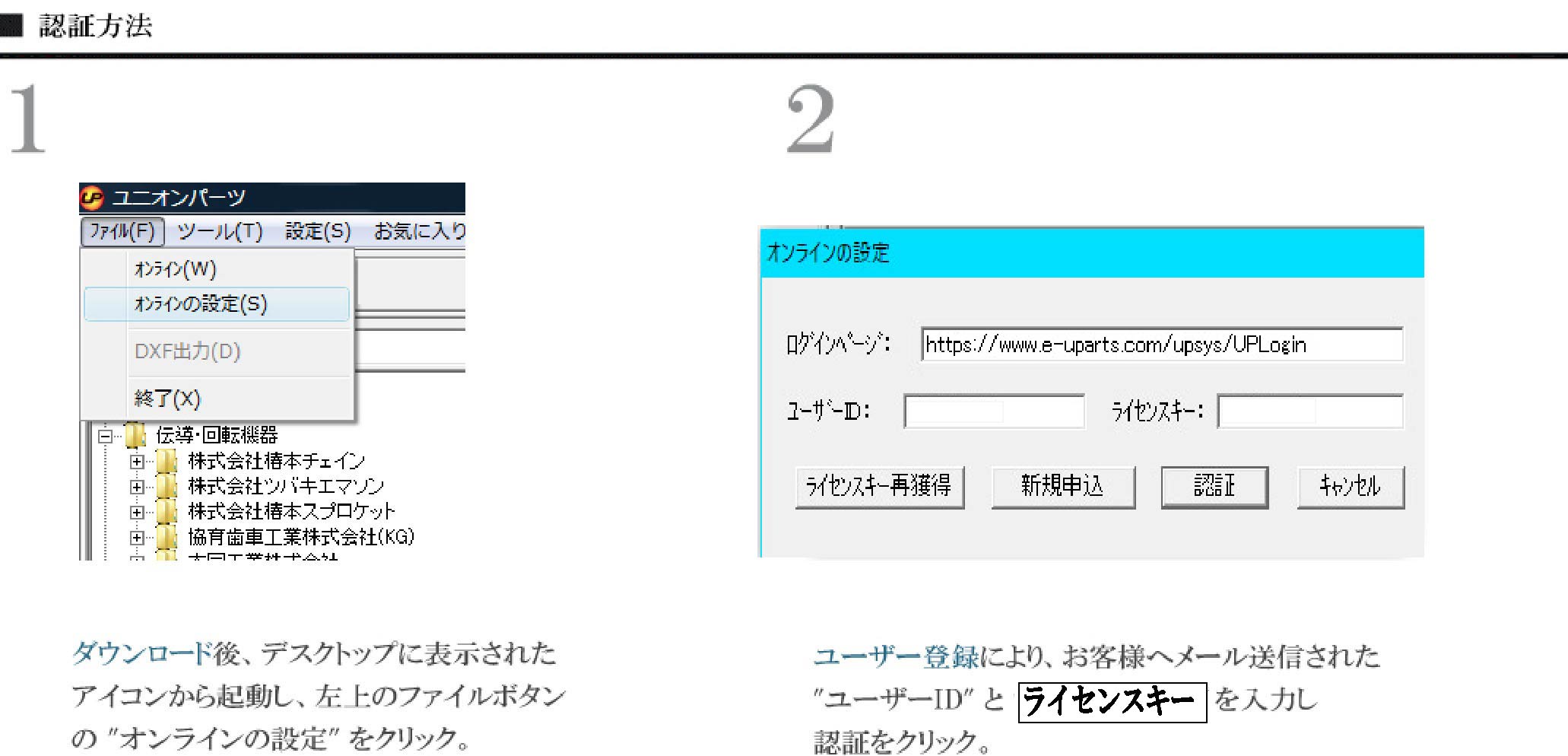
|
|
■ ユニオンパーツの概要
ユニオンパーツを起動すると下記の様な画面が表示されます。 下記の画像の各部分をクリックしますと、その説明がポップアップ画面に表示されますので、参照してください。 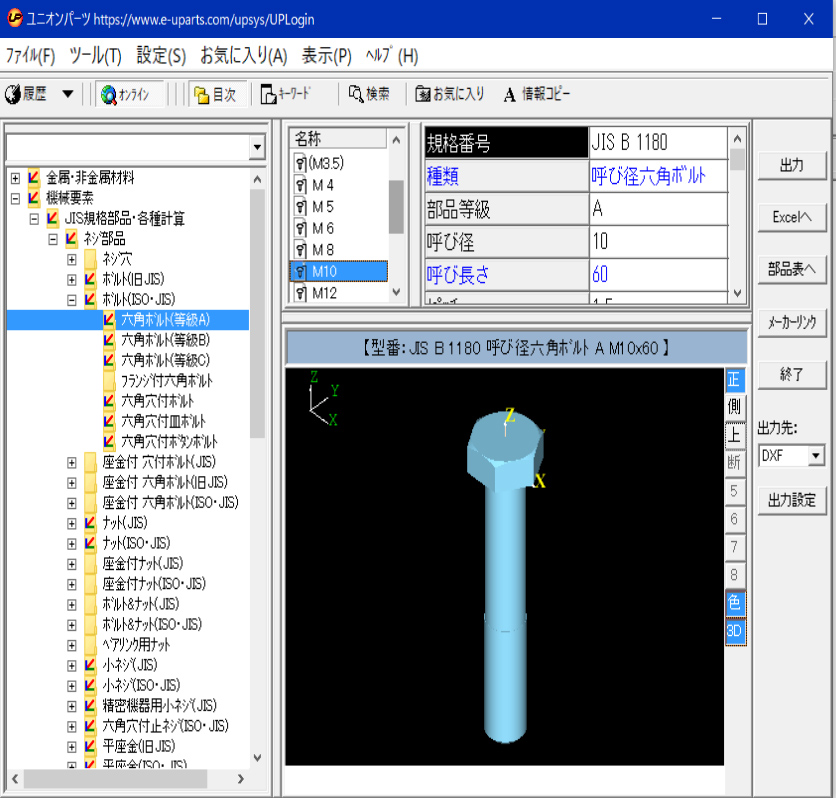
|
- プルダウンメニュー
| [ファイル] | オンライン(W) | インターネットを経由してデータベースに接続します。 |
| オンラインの設定(S) | ユニオンパーツを最初に起動したときユーザIDとライセンスキーを入力してユーザ認証を行います | |
| DXF出力(D) | 部品データをDXFデータ形式で出力します。 | |
| 終了(X) | ユニオンパーツを終了します | |
| [ツール] | 計算機(C) | 簡易計算機 |
| [設 定] | 表示設定(S) | JIS機械パーツの図面表示欄に表示する線色の設定 |
| キー設定(K) | 選択した部品にユーザの指定キー(ホットキー)を割り付けることができます | |
| 目次で選択された 項目のみを展開する(A) |
※初期にはチェックされていない ≪チェックされている場合≫ 選択された部品フォルダが展開されます。 この時、その他の部品フォルダは自動的に閉じられます。 ≪チェックされていない場合≫ 選択された部品フォルダが展開されます。 この時、その他の部品フォルダは手動で閉じない限り 展開したままになっています。 |
|
| [お気に入り] | お気に入りに追加(A) | 選択した部品をお気に入りに登録 |
| お気に入りの設定(O) | お気に入りに登録してある部品の設定 | |
| [表 示] | プロパティ(P) | 現在使用データベース、現在表示している部品のID表示 |
| 更新(F5) | 画面再表示 | |
| [ヘルプ] | ヘルプ(H) | JIS機械パーツ取扱説明書 |
| 設計資料(D) | 動く機械設計便覧 | |
| バージョン情報(V) | JIS機械パーツバージョン情報の表示 | |
| ホームページ | ユニオンパーツのホームページを表示します。 | |
| Open CASCADEについて(V) | 3Dオープンソースソフトウエアーの情報を表示します |
|
メニューの[設定]-[キー設定]にてユーザ指定のキー名を入力することにより、ホットキーを設定することができます。 ②欄に設定した部品リストが表示されますので、その中からキーを選択することによって、部品を表示することができます。 またホットキー入力欄に、設定したキーを直接入力 → [Enter] でも同様に、設定した部品を表示することができます。 金属材料~ロボットまで合計16の大分類カテゴリに分けて、部品選択がスピーディーに行えます。 操作方法は、Windowsのエクスプローラに準拠しています。 第1部品表欄で選択された部品カテゴリ以下が表示され、選択方法は第1部品表欄と同じで、Windowsのエクスプローラに準拠しています。 エアシリンダの標準ストロークや、ボルトの長さ寸法等、ユーザが設計中に決定する寸法値をこの欄で入力します。 選択した図面を選択したCADデータで出力します。 選択した部品の仕様をユーザのエクセル部品表に出力します。 選択した部品の仕様をユニオンパーツの部品表に出力します。 第1部品表欄で選択したメーカのホームページに直接リンクします。 又は各部品を選択した場合、ホームページに掲載されている部品の詳細画面にリンクします。 メーカーリンクボタンがアクティブ(文字色が薄くなっている)になっていない場合、リンクはされておりません。 JIS機械パーツを終了してCADに復帰します。 図面表示欄は、拡大、縮小、寸法計測、配置原点の変更、投影面の切替え等さまざまな機能をもっています。 また、選択された部品の型番をタイトル欄に表示します。 |
メニューバーについて
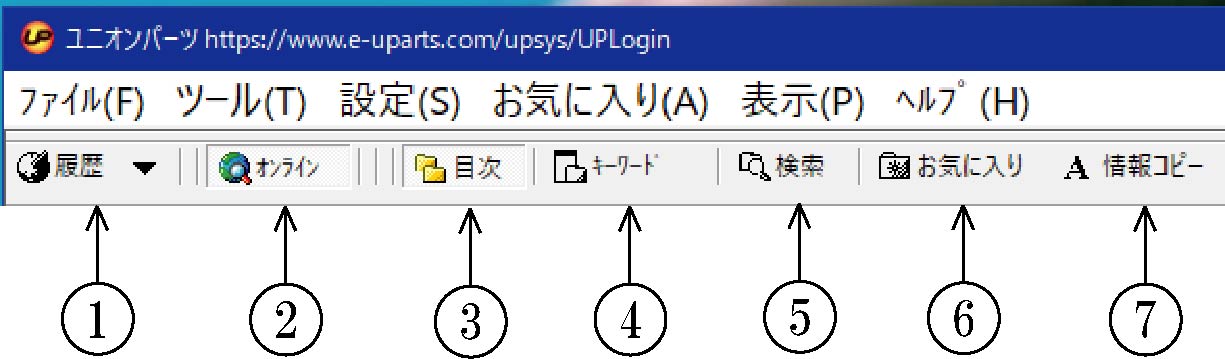
| ① |  |
履歴 | 部品データを出力した場合に、部品のリストが履歴として格納されます。 |
| ② |  |
オンライン | オンラインの ON、OFF 切換えボタンです。 ONにした場合オンラインの設定が有効になります。WEB版の場合はオンライン ON のみが有効です。 |
| ③ |  |
目次 | フォルダ形式に部品設定ができるモードで、仕様はWindowsのエクスプローラに準拠しています。 |
| ④ |  |
キーワード | キー入力欄に検索したい文字列を入力すると、リアルタイムにその文字列を先頭より検索して表示します。 |
| ⑤ |  |
検索 | キー入力欄に検索したい文字列を入力して『Enter』キーを押すとキー入力した文字列を含む部品リストが検索され表示されます。 |
| ⑥ |  |
お気に入り | メニューの[お気に入りに追加]で登録した部品リストがすべて表示されます。 |
| ⑦ |  |
情報コピー | 部品仕様欄の情報をコピーします |
